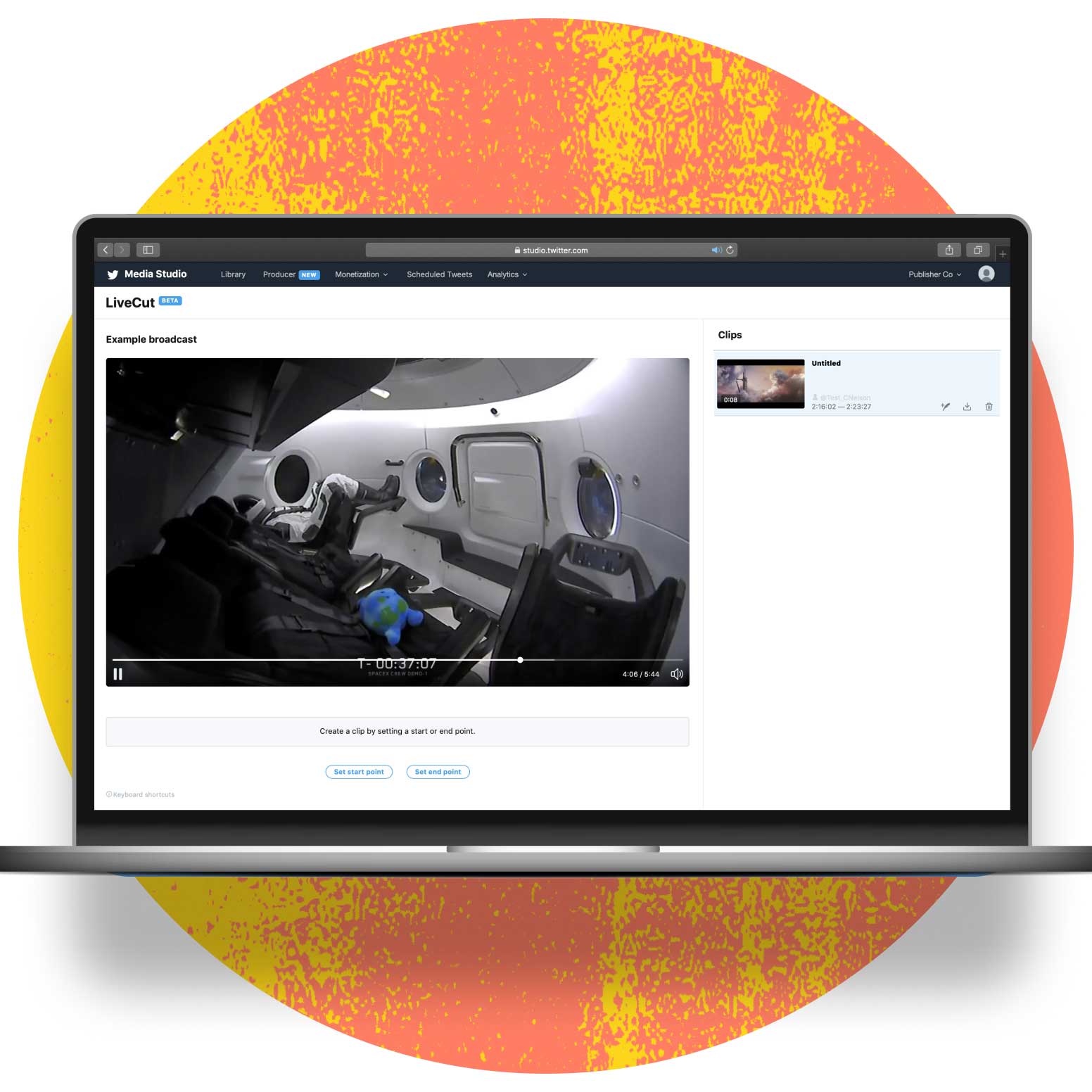LiveCut
LiveCut is Media Studio's video editing tool that allows you to create video clip highlights from your broadcasts and share them to Twitter in real-time. Designed to require no technical editing expertise, LiveCut's easy-to-use video production tools can help get your content in front of wider audiences faster. Clip from broadcasts live or ended, public or private, or created via Twitter or API. Read LiveCut FAQs.
1. Create Clips
How to create clips from a broadcast using LiveCut:
- Click on any broadcast in your broadcast list to open the Broadcast details window.
- Click on the Edit in LiveCut button located underneath the preview player.
- Use the Set start point and Set end point buttons to begin creating your clip.
- Change the duration of the clip by using the left and right clipper bars.
- Use the function buttons to fine-tune the exact frame and length of your clip:
- + 1 frame
+ 1 second
- 1 frame
- 1 second
Play from start point
Play last two seconds - Click the Save clip button when done.
- See your created clips in the Clips list, where you can continue to finetune your clip editing, add metadata, and Tweet.
- Click on any broadcast in your broadcast list to open the Broadcast details window.
- Click on the Edit in LiveCut button located underneath the preview player.
- Use the Set start point and Set end point buttons to begin creating your clip.
- Change the duration of the clip by using the left and right clipper bars.
- Use the function buttons to fine-tune the exact frame and length of your clip:
- + 1 frame
+ 1 second
- 1 frame
- 1 second
Play from start point
Play last two seconds - Click the Save clip button when done.
- See your created clips in the Clips list, where you can continue to finetune your clip editing, add metadata, and Tweet.
Note: You can also use keyboard shortcuts to create a clip using LiveCut. Click the ‘Keyboard shortcuts’ button at the bottom-left of the LiveCut window to see a list of all shortcuts.
2. Share Clips
How to share clips from a broadcast using LiveCut:
- Click on any broadcast in your broadcast list to open the Broadcast details window.
- Click on the Edit in LiveCut button located underneath the preview player.
- Click into one of your created clips within the Clips list.
- Click on the Tweet button underneath the preview player.
- Within the Tweet compose window, enter your Tweet copy (up to 280 characters).
- Click the Tweet button to immediately publish your new Tweet.
- Click on any broadcast in your broadcast list to open the Broadcast details window.
- Click on the Edit in LiveCut button located underneath the preview player.
- Click into one of your created clips within the Clips list.
- Click on the Tweet button underneath the preview player.
- Within the Tweet compose window, enter your Tweet copy (up to 280 characters).
- Click the Tweet button to immediately publish your new Tweet.
Note: Before you Tweet any clips from your broadcasts, regardless of whether they are set to Public or Private, all created clips will only be viewable within your Media Studio account. Once a clip has been Tweeted, it will be visible on Twitter.
LiveCut FAQs
Yes, most broadcasts listed within your account can be clipped using LiveCut. The broadcast list shows all of your broadcasts, regardless of the tools or platforms with which they were made. This includes Media Studio, Periscope, Twitter apps, and products that use the Periscope API.
No, though we’d recommend creating clips out of shorter broadcasts, if possible. You may experience a more poor user experience when creating clips from very long broadcasts.
All clips created from a broadcast will be saved and accessible from the LiveCut view of its broadcast. Return to the LiveCut view at any time to Tweet new or previously created clips. Once a clip has been Tweeted, it will then appear within the Media Studio Library.
We may dynamically place black bars within the LiveCut Editor depending on the size of your browser window. These black bars do not get added to clips created from LiveCut.
All Twitter users can create clips up to 140 seconds in length, though some users can be granted access by their Twitter partner manager to allow creation of clips up to 10 minutes in length.
Media Studio transcodes the broadcast to 1280x720. All clips from LiveCut will be created at this same resolution.
Clips created within LiveCut will have the same metrics available as any other uploaded video clip.
Yes, you can monetize both broadcasts and clips as long as your account has either the In-stream video ads or In-stream video sponsorships monetization programs enabled. For more information about these programs, reach out to your Twitter account manager.