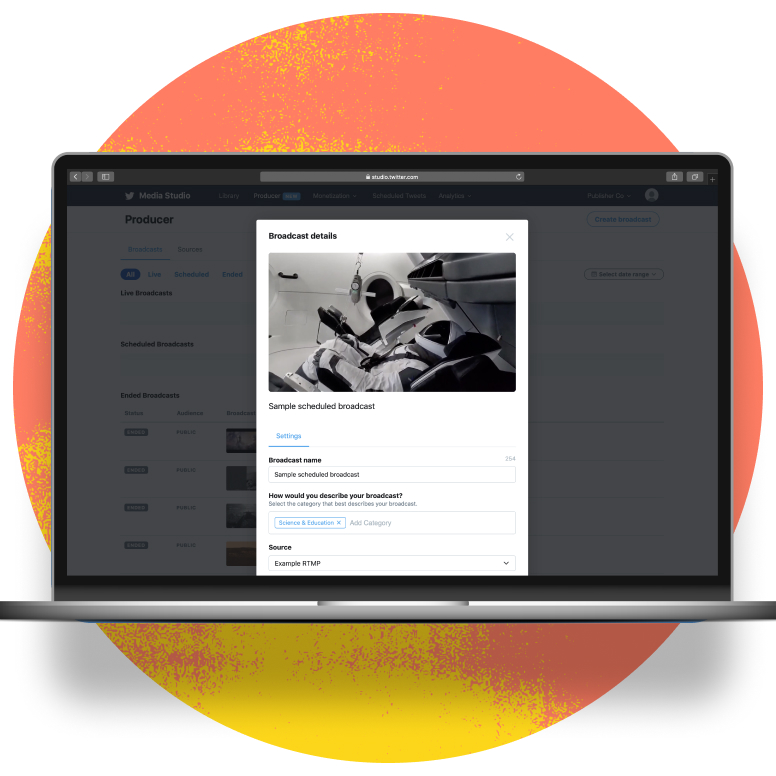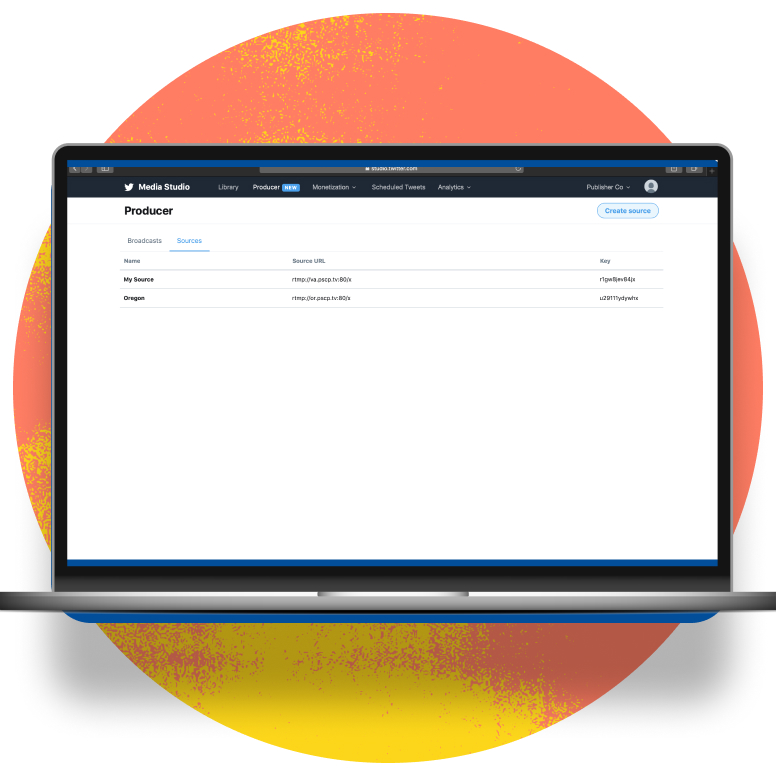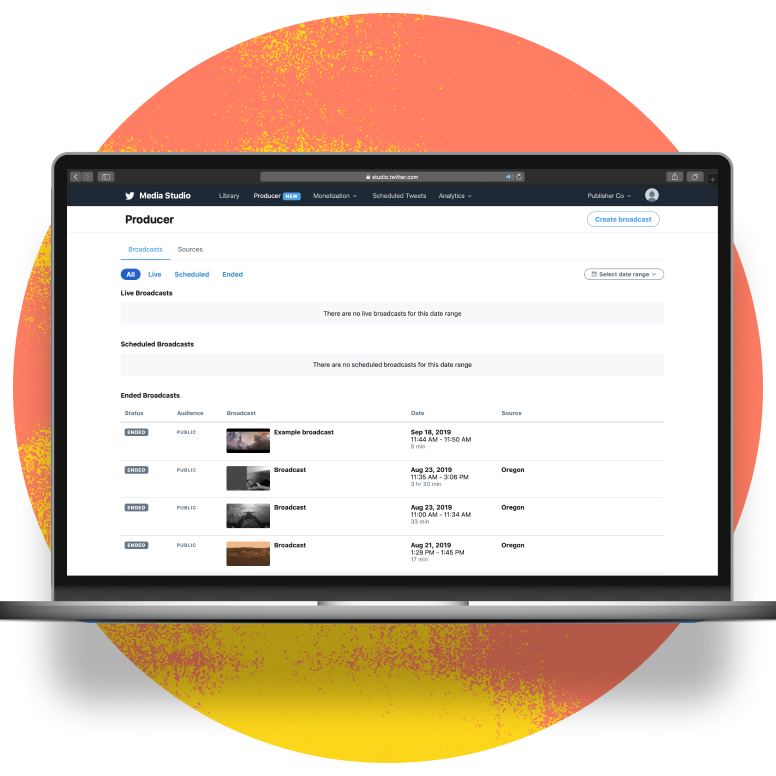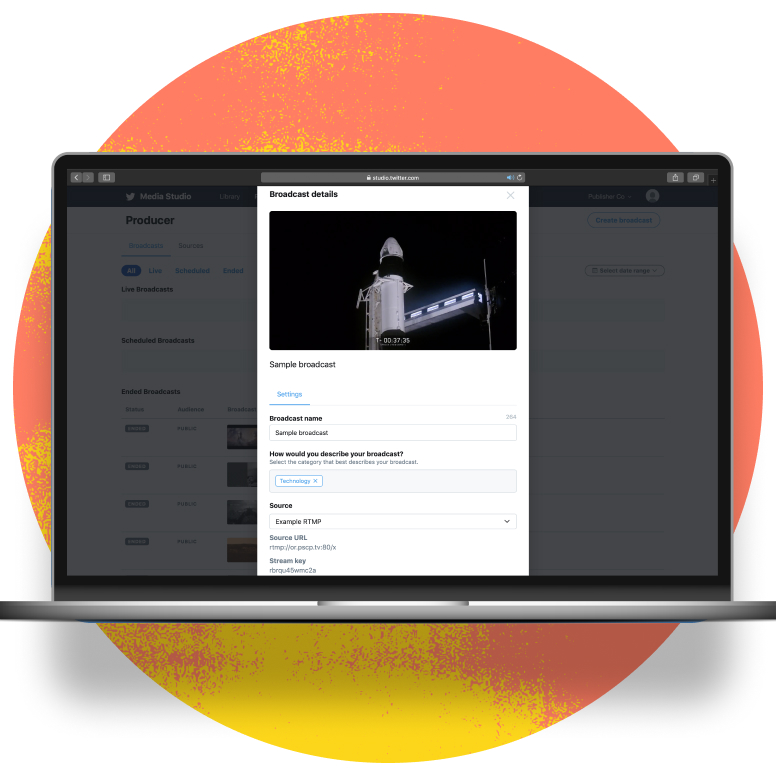Going live with Media Studio
Producer in Media Studio allows live video content creators to easily create high-quality broadcasts from external sources including streaming software, hardware encoders, and other professional studio applications.
These broadcasts are viewable from Twitter on iOS and Android, and on desktop.
Past broadcasts are also viewable directly within the Producer application. For details on monetizing broadcasts and analytics, visit the Monetization and Analytics tabs above. Or read Producer FAQs below.
1. Introduction
It’s important to understand some new terms in order to get the best out of your experience with Producer in Media Studio.
Video Sources: The means of ingesting live video via RTMP or HLS into Producer.
A source needs to be created before you are able to ingest video and broadcast live on Twitter. There is no limit to the number of sources that can be created, but we recommend reusing one or more sources in your account to simplify your broadcasting experience.
If you have previously created a source within Periscope Producer, you may see it within your Media Studio source list. (If you’re a SnappyTV user, think of the source as a Channel.)
Broadcast: The live video entity on Twitter.
Broadcasts are how most people on Twitter will be viewing your live video. Follow all instructions below on creating a source and pushing video to your source, in order to successfully go live to Twitter with your broadcast.
Don’t forget to ensure you are first viewing Producer by clicking on the Producer button within the top navigation bar.
How to create a broadcast (start later or scheduled):
- Click on the Broadcasts tab and click Create broadcast.
- Enter the required fields:
- Name
- Category
- Source - Choose a selection under Audience:
- Public or Private (see detailed information below) - Choose Start later in order to go live at a later time:
- Pick a Start date and time
- Pick an End date and time - Choose a selection under Recurring:
- Does not repeat
- Daily
- Weekly (see detailed information below) - Choose a Poster image to upload from your local computer.
- Suggested format:
- 16 x 9 aspect ratio
- 1280 x 720 resolution - Open Advanced settings to toggle the chat functionality (see detailed information below).
- Open Content restrictions to toggle replay and geo-restrictions (see detailed information below).
- Click Create broadcast to schedule your broadcast to start later.
- Click on the Broadcasts tab and click Create broadcast.
- Enter the required fields:
- Name
- Category
- Source - Choose a selection under Audience:
- Public or Private (see detailed information below) - Choose Start later in order to go live at a later time:
- Pick a Start date and time
- Pick an End date and time - Choose a selection under Recurring:
- Does not repeat
- Daily
- Weekly (see detailed information below) - Choose a Poster image to upload from your local computer.
- Suggested format:
- 16 x 9 aspect ratio
- 1280 x 720 resolution - Open Advanced settings to toggle the chat functionality (see detailed information below).
- Open Content restrictions to toggle replay and geo-restrictions (see detailed information below).
- Click Create broadcast to schedule your broadcast to start later.
Note: You may modify any of these settings within your scheduled broadcast before it goes live. Once a scheduled broadcast is live, you may also modify the end time. Just remember that the broadcast will end at this selected time.
Pro tip: Try setting the end time later than you expect the show to run to ensure you don’t miss any portion of the event.
Options within Audience:
Public - This broadcast can be Tweeted and viewed by people on Twitter
Private - This broadcast cannot be Tweeted and is only accessible within Media Studio for testing and clipping using LiveCut
Options within Recurring:
Does not repeat - Your broadcast will not repeat.
Daily - Your recurring broadcast will be scheduled to go live every day at the same time until the specified End dat (up to one year).
Weekly - Your recurring broadcast will be scheduled to go live at the same day and time each week until the specified End date (up to one year).
Options within Advanced Settings:
Show chat in full screen mode - Checking this option removes the ability for users to chat or send hearts during the live broadcast
Options within Content Restrictions to toggle any of these features:
Make broadcast replay unavailable - Checking this option makes the broadcast replay unavailable, or unviewable, once the live broadcast is over.
Geo-restrictions - Enable this feature to restrict the viewing of the broadcast to the countries you specify (can be enabled by either including or excluding a set of countries).
Include
Exclude
How to end a broadcast:
- Click on the Broadcasts tab.
- Click on an existing broadcast.
- Scroll down to the bottom of the broadcast details window.
- Click the End button.
- Your broadcast will now become a replay on Twitter.
- Click on the Broadcasts tab.
- Click on an existing broadcast.
- Scroll down to the bottom of the broadcast details window.
- Click the End button.
- Your broadcast will now become a replay on Twitter.