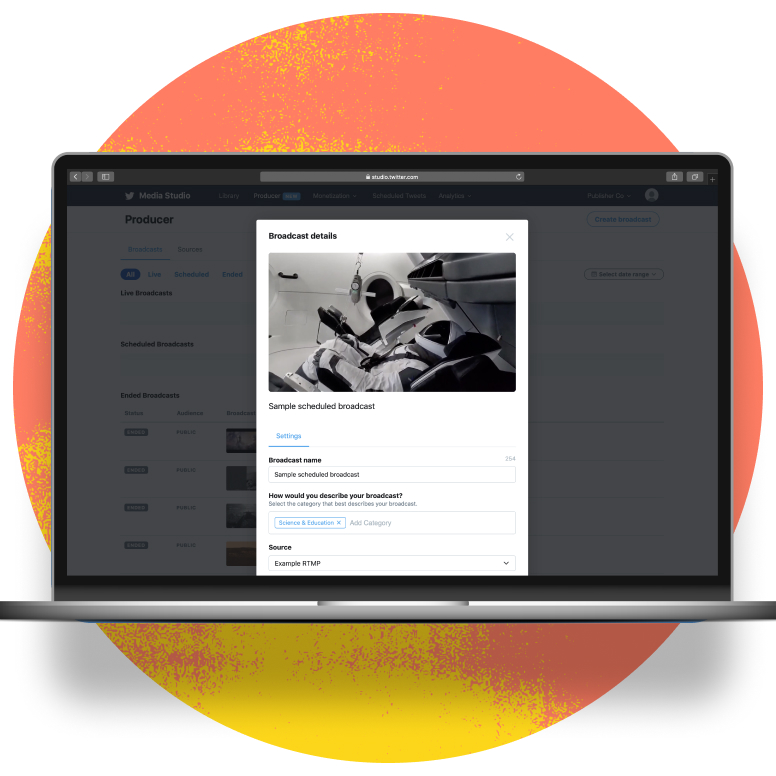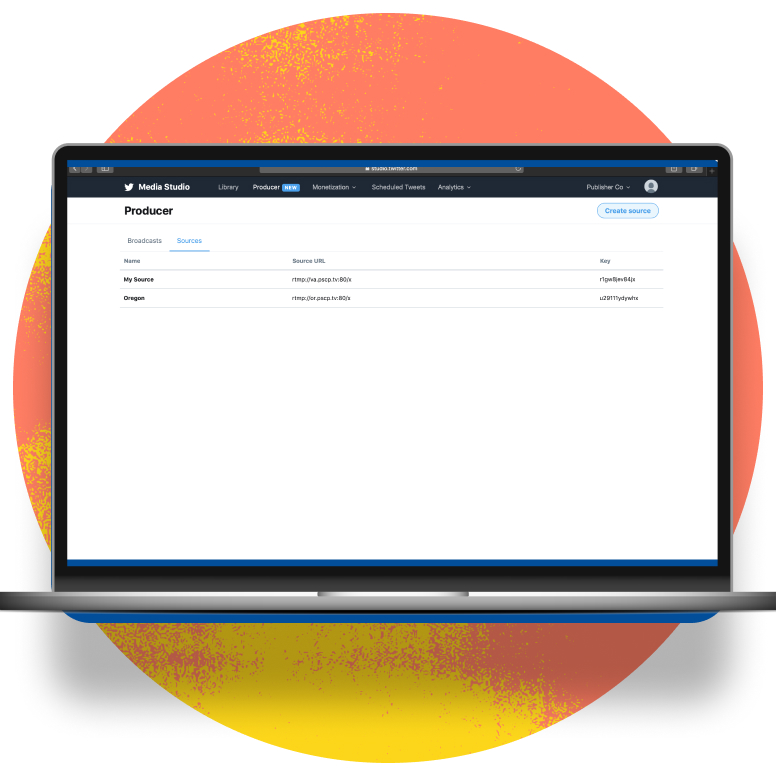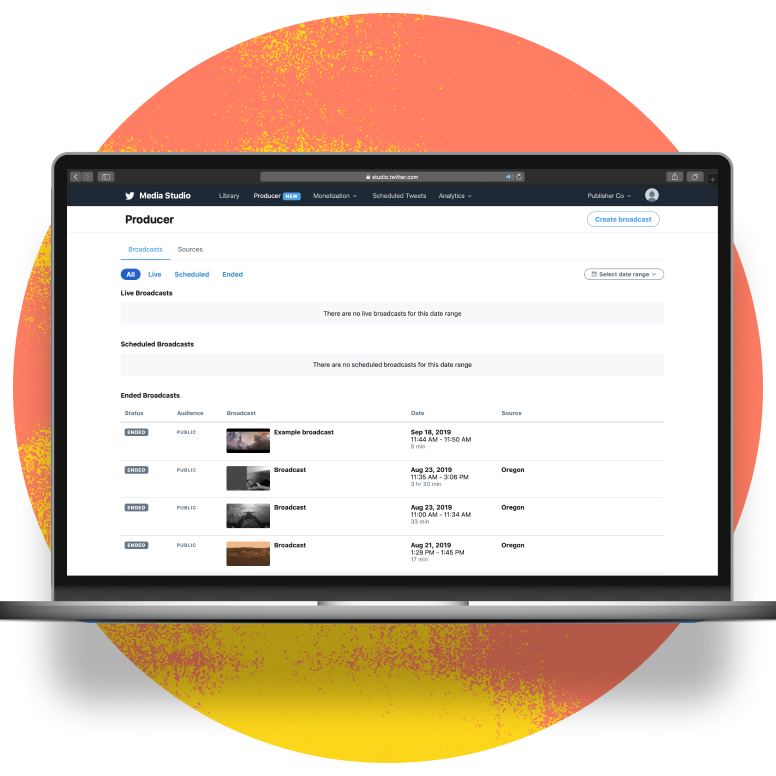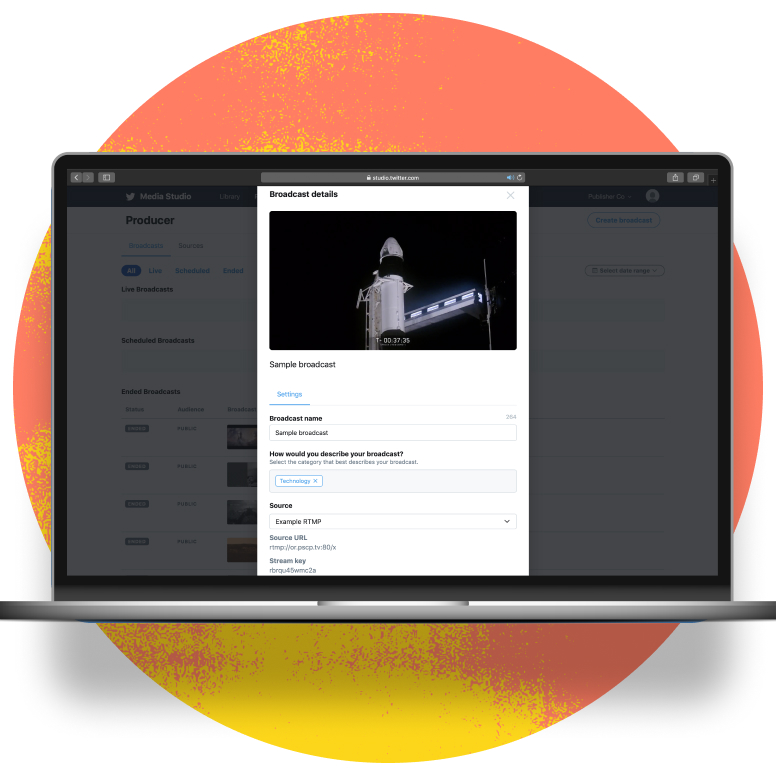Transmitir en directo con Media Studio
Producer en Media Studio les permite a los creadores de contenido de video en directo crear fácilmente transmisiones de alta calidad desde fuentes externas, como software de transmisión, codificadores de hardware y otras apps de estudio profesionales.
Estas transmisiones se pueden ver desde Twitter en iOS y Android y en la versión de escritorio.
Las transmisiones anteriores también se pueden ver directamente dentro de la app Producer. Para obtener detalles sobre la monetización de las transmisiones y conocer las estadísticas, ve a las pestañas de Monetización y Estadísticas que se encuentran más arriba o consulta las Preguntas frecuentes sobre Producer a continuación..
1. Introducción
Es importante comprender algunos términos nuevos para aprovechar al máximo tu experiencia con Producer en Media Studio.
Fuentes de video: La forma de ingresar videos en directo a través de RTMP o HLS en Producer.
Se debe crear una fuente antes de poder ingresar videos y transmitir en directo en Twitter. No hay un límite con respecto a la cantidad de fuentes que se pueden crear, pero recomendamos volver a utilizar una o más fuentes en tu cuenta para simplificar tu experiencia de transmisión.
Si creaste previamente una fuente dentro de Periscope Producer, puedes verla en tu lista de fuentes de Media Studio. (Si eres usuario de SnappyTV, una fuente es lo mismo que un Canal).
Transmisión: La entidad de un video en directo en Twitter.
Las transmisiones son la forma en que la mayoría de las personas en Twitter verán tu video en directo. Sigue todas las instrucciones a continuación sobre la creación de una fuente y el envío de videos a tu fuente, para lograr que tu transmisión en directo en Twitter sea exitosa.
Asegúrate de haber ingresado en Producer. Para ello, haz clic en el botón Producer situado en la barra de navegación superior.
Cómo crear una transmisión (que comience más tarde o programada):
- Haz clic en la pestaña Transmisiones y luego en Crear transmisión.
- Completa los campos obligatorios:
- Nombre
- Categoría
- Fuente - Elige una opción en Audiencia:
- Pública o Privada (consulta la información detallada a continuación) - Elige Comenzar más tarde para comenzar a transmitir en otro momento:
- Elige la fecha y la hora de inicio
- Elige la fecha y la hora de finalización - Elige una opción en Recurrente:
- No repetir
- Diariamente
- Semanalmente (consulta la información detallada a continuación) - Elige una imagen de póster para cargar desde tu computadora local
- Formato sugerido:
-Relación de aspecto de 16 x 9
- Resolución de 1280 x 720 - Abre los Ajustes avanzados para activar o desactivar la funcionalidad de chat (consulta la información detallada a continuación).
- Abre restricciones de Contenido para activar o desactivar las restricciones en la reproducción y las restricciones geográficas (consulta la información detallada a continuación).
- Haz clic en Crear transmisión para programar el inicio de tu transmisión para más tarde.
- Haz clic en la pestaña Transmisiones y luego en Crear transmisión.
- Completa los campos obligatorios:
- Nombre
- Categoría
- Fuente - Elige una opción en Audiencia:
- Pública o Privada (consulta la información detallada a continuación) - Elige Comenzar más tarde para comenzar a transmitir en otro momento:
- Elige la fecha y la hora de inicio
- Elige la fecha y la hora de finalización - Elige una opción en Recurrente:
- No repetir
- Diariamente
- Semanalmente (consulta la información detallada a continuación) - Elige una imagen de póster para cargar desde tu computadora local
- Formato sugerido:
-Relación de aspecto de 16 x 9
- Resolución de 1280 x 720 - Abre los Ajustes avanzados para activar o desactivar la funcionalidad de chat (consulta la información detallada a continuación).
- Abre restricciones de Contenido para activar o desactivar las restricciones en la reproducción y las restricciones geográficas (consulta la información detallada a continuación).
- Haz clic en Crear transmisión para programar el inicio de tu transmisión para más tarde.
Nota: Puedes modificar cualquiera de estos ajustes dentro de tu transmisión programada antes de activarla. Una vez que una transmisión programada está activa, también puedes modificar la hora de finalización. Solo recuerda que la transmisión terminará a la hora seleccionada.
Consejo profesional: Intenta establecer una hora de finalización posterior a la que consideras que será la duración del programa para asegurarte de no dejar de transmitir ninguna parte del evento.
Opciones dentro de Audiencia:
Pública: esta transmisión se puede twittear y ver en Twitter.
Privada: esta transmisión no se puede twittear y solo se puede acceder a ella desde Media Studio para realizar pruebas y recortes con LiveCut.
Opciones dentro de Recurrente:
:No repetir: tu transmisión no se repetirá.
Diariamente: tu transmisión recurrente se programará para que comience todos los días a la misma hora hasta la fecha de finalización especificada (hasta un año).
Semanalmente: tu transmisión recurrente se programará para que comience el mismo día y a la misma hora todas las semanas hasta la fecha de finalización especificada (hasta un año).
Opciones dentro de Ajustes avanzados:
Mostrar chat en modo de pantalla completa: al seleccionar esta opción se elimina la capacidad de los usuarios de chatear o de enviar corazones durante la transmisión en directo
Opciones dentro de Restricciones de contenido para alternar entre cualquiera de estas funciones:
Hacer que la reproducción de la transmisión no esté disponible: al marcar esta opción, la reproducción de la transmisión no estará disponible o no se podrá ver una vez que finalice la transmisión en directo.
Restricciones geográficas: habilita esta función para restringir la visualización de la transmisión a los países que especifiques (puedes incluir o excluir un conjunto de países).
Incluir
Excluir
Cómo finalizar una transmisión:
- Haz clic en la pestaña Transmisiones.
- Haz clic en una transmisión existente.
- Desplázate hasta la parte inferior de la ventana de detalles de la transmisión.
- Haz clic en el botónFinalizar.
- Tu transmisión ahora se reproducirá en Twitter.
- Haz clic en la pestaña Transmisiones.
- Haz clic en una transmisión existente.
- Desplázate hasta la parte inferior de la ventana de detalles de la transmisión.
- Haz clic en el botónFinalizar.
- Tu transmisión ahora se reproducirá en Twitter.