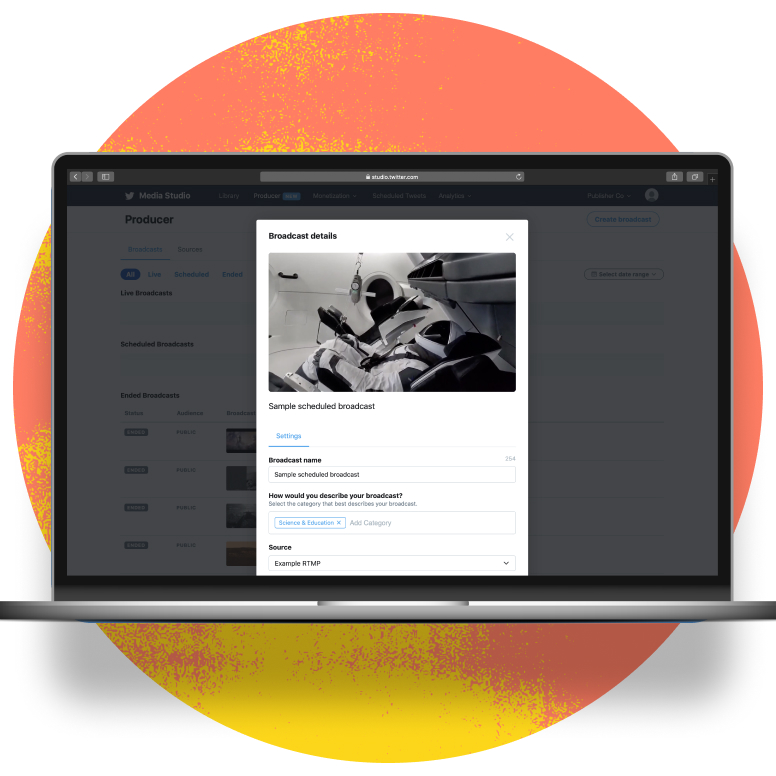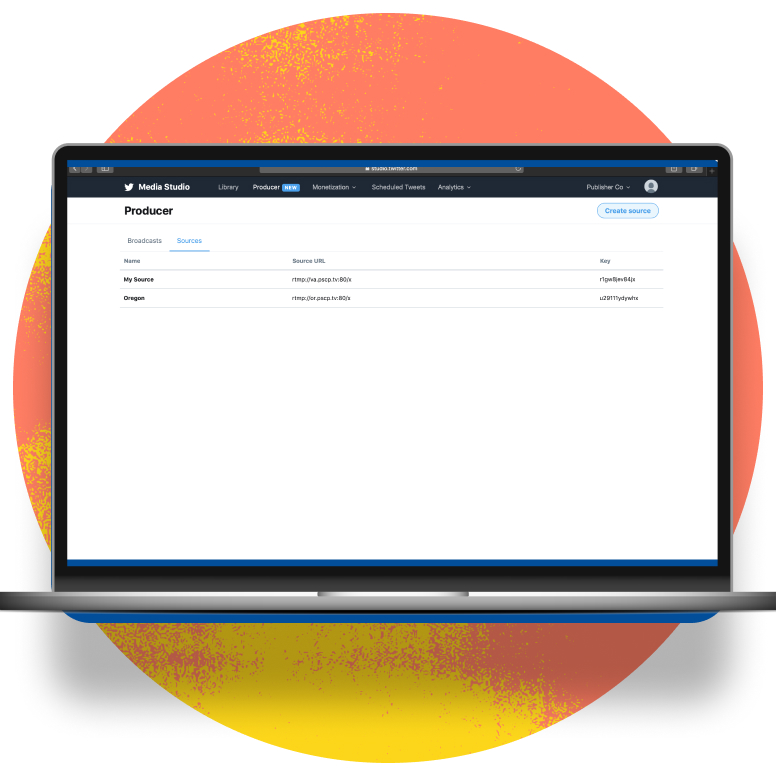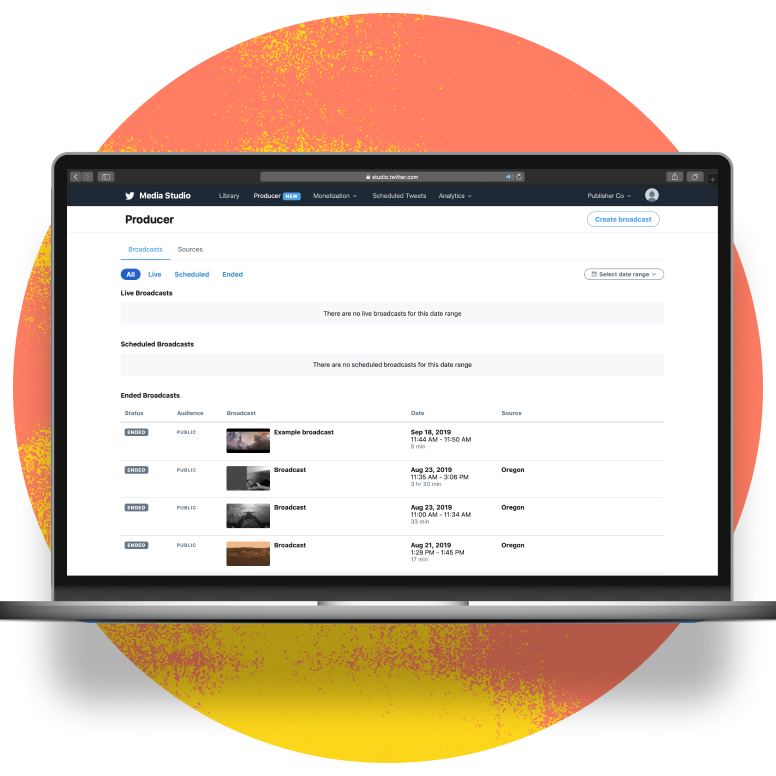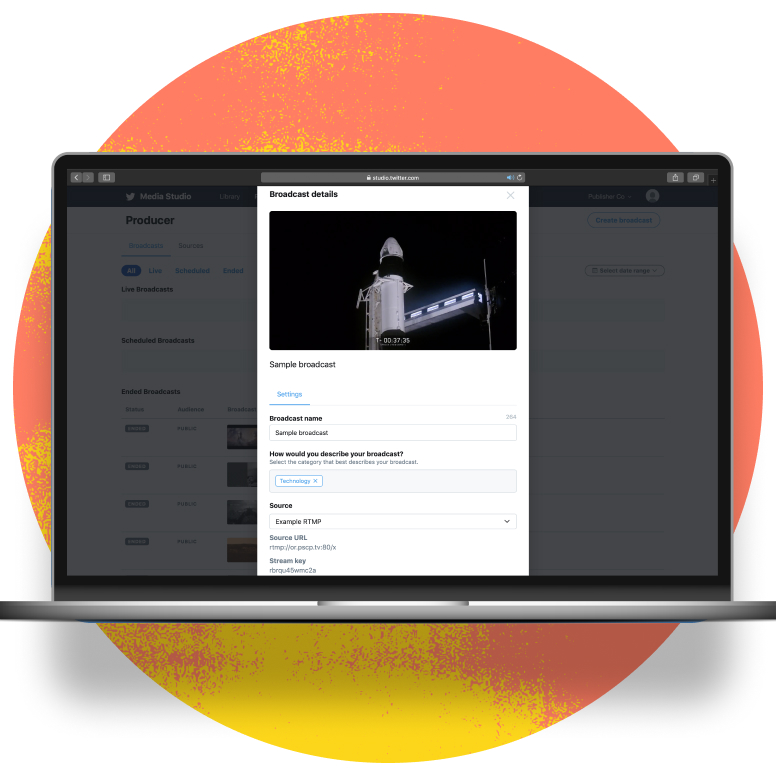Media Studioでライブ放送を配信する
Media Studio内にあるProducerを使えば、ライブ動画コンテンツのクリエイターは外部ソース(ストリーミングソフトウェアやハードウェアエンコーダー、その他のプロ用スタジオアプリケーションなど)から高画質のライブ放送を簡単に作成できます。
作成したライブ放送は、iOSやAndroidのTwitterやWebブラウザで視聴できます。
過去のライブ放送もProducerアプリケーション内で直接閲覧できます。ライブ放送とアナリティクスの収益化について詳しくは、本ページ上部にある [収益化] タブと [アナリティクス] タブをご覧ください。下のProducerに関するよくある質問もご覧ください。
1. はじめに
Media StudioのProducerを最大限に活用するには、新しい用語について理解しておくことが重要です。
動画のソース: RTMPまたはHLSを使用して、ライブ動画をProducerに取り込む手段。
動画を取り込み、Twitterでライブ放送を行えるようにするには、ソースを作成する必要があります。作成できるソースの数に上限はありませんが、ライブ放送に関連する作業をシンプルにするため、1つまたは複数のソースをアカウントで再利用することをおすすめします。
作成済みのソースがすでにPeriscope Producerにある場合は、Media Studioソースリストで閲覧できます(SnappyTVをご利用の方は、ソースをチャンネルだとお考えください)。
ライブ放送: Twitterにおけるライブ動画のエンティティ。
ライブ放送は、Twitterにアクセスした多くの利用者がライブ動画を視聴する手段です。Twitterでライブ放送を滞りなく行うには、以下の手順すべてに従って、ソースを作成し、ライブ放送をソースに送信してください。
まず、最上部のナビゲーションバーにある [Producer] ボタンをクリックし、Producer画面を表示するのを忘れないでください。
ライブ放送を作成する方法(後で開始または予約設定)
- [ライブ放送] タブ、[ライブ放送を作成] の順にクリックします。
- 次の必須項目に入力します。
- ライブ放送名
- カテゴリー
- ソース - [オーディエンス]から以下を選択します。
- [公開] または [非公開](詳細は以下を参照) - 後でライブ放送を開始するには、[後で開始] を選択して開始日時と終了日時を指定します。
- [繰り返し] で以下のいずれかを選択します。
- [繰り返さない]
- [1日ごと]
- [毎週] (詳細は以下を参照) - ローカルコンピューターからアップロードするポスター画像を選択します。
推奨形式は以下のとおりです。
- アスペクト比: 16 x 9
- 解像度: 1280 x 720 - [詳細設定] を開くとチャット機能を切り替えることができます(詳細は以下を参照)。
- [コンテンツ制限] を開くとリプレイと地域の制限を切り替えることができます(詳細は以下を参照)。
- [ライブ放送を作成] をクリックしてライブ放送の時間を指定します。
- [ライブ放送] タブ、[ライブ放送を作成] の順にクリックします。
- 次の必須項目に入力します。
- ライブ放送名
- カテゴリー
- ソース - [オーディエンス]から以下を選択します。
- [公開] または [非公開](詳細は以下を参照) - 後でライブ放送を開始するには、[後で開始] を選択して開始日時と終了日時を指定します。
- [繰り返し] で以下のいずれかを選択します。
- [繰り返さない]
- [1日ごと]
- [毎週] (詳細は以下を参照) - ローカルコンピューターからアップロードするポスター画像を選択します。
推奨形式は以下のとおりです。
- アスペクト比: 16 x 9
- 解像度: 1280 x 720 - [詳細設定] を開くとチャット機能を切り替えることができます(詳細は以下を参照)。
- [コンテンツ制限] を開くとリプレイと地域の制限を切り替えることができます(詳細は以下を参照)。
- [ライブ放送を作成] をクリックしてライブ放送の時間を指定します。
注: ライブ放送を開始する前であれば、予約済みのライブ放送内でこれらの設定を変更できます。予約済みのライブ放送を開始した後でも、終了時間を変更することはできます。ライブ放送は指定した時間に終了するため、注意してください。
ヒント: 終了時間をライブ放送の予定時間よりも長めに設定して、イベントが途中で終わってしまわないようにしましょう。
[オーディエンス] 内のオプション
[公開] – ライブ放送はツイートされ、Twitterの利用者が視聴できるようになります。
[非公開] – ライブ放送はツイートされず、Media Studio内でのみアクセスできます。テストを行ったり、LiveCutを使用してクリップを作成したりできます。
[繰り返し] 内のオプション
[繰り返さない] - ライブ放送は繰り返されません。
[1日ごと] - 指定した終了日まで、毎日同じ時間にライブ放送が繰り返されます(最長1年)。
[毎週] - 指定した終了日まで、毎週同じ曜日の同じ時間にライブ放送が繰り返されます(最長1年)。
[詳細設定] 内のオプション
[チャットを全画面モードで表示] - このオプションをオンにすると、ライブ放送中に利用者がチャットをしたり、ハートを送ったりできなくなります。
[コンテンツ制限] オプションで切り替えられる機能
[ライブ放送のリプレイを無効にする] - この機能をオンにすると、ライブ放送終了後にライブ放送のリプレイと視聴ができなくなります。
[地域の制限] - この機能をオンにすると、指定した国におけるライブ放送の視聴が制限されます(特定の国を対象に追加するか除外することでオンにできます)。
対象に追加
除外
ライブ放送を終了する方法
- [ライブ放送] タブをクリックします。
- 作成済みのライブ放送をクリックします。
- [ライブ放送の詳細] ウィンドウの一番下までスクロールします。
- [終了] ボタンをクリックします。
- ライブ放送はTwitter上でリプレイになります。
- [ライブ放送] タブをクリックします。
- 作成済みのライブ放送をクリックします。
- [ライブ放送の詳細] ウィンドウの一番下までスクロールします。
- [終了] ボタンをクリックします。
- ライブ放送はTwitter上でリプレイになります。